Learning AutoCAD can be exciting, but beginners often make mistakes that slow them down. The good news? With the right training, you can avoid these pitfalls and build strong habits early. This article highlights the most common mistakes and how courses from Quadra Solutions can help you overcome them.
Common AutoCAD Beginner Mistake: Mismanaging Layers
One of the most frustrating issues for beginners is a chaotic drawing caused by poor layer management. Think of layers like transparent sheets: when everything ends up on one sheet, finding and editing elements becomes a nightmare. Misusing special layers like Layer 0 or Defpoints can also cause plotting problems.
Why it matters: Without a clear layer structure, changes become tedious and mistakes multiply.
Solution through training: The AutoCAD Essentials course demonstrates how to create logical systems for organising your work, making edits easier and drawings professional.
AutoCAD Accuracy: Using Precision Tools
Ever joined lines only to find they do not actually meet? Beginners often rely on eyesight rather than AutoCAD’s precision tools. This can lead to gaps and overlaps that cause major headaches later.
- Common slip ups: Skipping Object Snaps (OSNAP), ignoring grid snaps and guessing alignments.
- Training benefit: An essentials course turns OSNAP and tracking into your best friends. With practice, you will draw confidently knowing every point lands exactly where it should.
Boosting Productivity: AutoCAD Shortcuts
When learning, it is natural to click around menus. But over time, this slows you down. Imagine typing L for Line or TR for Trim instead of searching through ribbons. Seconds saved turn into hours.
In training, shortcuts are not just handed to you; they are embedded into exercises. By the end of a session, command aliases will feel second nature, making your workflow seamless and efficient.
AutoCAD Templates and Styles for Consistency
Jumping straight into a blank file feels creative, but it is inefficient. Templates and preset styles for text, dimensions and title blocks save time and keep drawings consistent.
Instructors at Quadra Solutions stress this early, showing how even small habits like using a standard template make big differences. Beyond the Basics goes further into customising templates and setting annotation standards so every project starts strong.
AutoCAD Scaling and Dimensioning Challenges
If you have ever printed a drawing only to find the scale is off, you are not alone. Understanding model space, paper space and viewports is tricky at first.
How training changes this: Instead of trial and error, you will learn to draw full size and present scaled views properly. Courses walk you through dimension styles, viewport locking and layout best practices, making printing straightforward and accurate.
AutoCAD Blocks to Save Time
Copy and paste feels quick until something changes. Without blocks, one update means fixing dozens of instances. This wastes time and invites mistakes.
Quadra’s courses teach you to create blocks and even dynamic blocks as you progress. These reusable components turn repetitive tasks into simple updates, freeing you to focus on design rather than maintenance.
Organising AutoCAD Files Effectively
Losing track of files or breaking references can halt a project. Beginners often name files vaguely or store everything in one folder.
Training does not just cover tools; it shows good habits. You will learn practical file naming, folder structures and how to manage Xrefs. These skills make collaboration easier and keep projects tidy.
Importance of Saving Work in AutoCAD
It seems obvious, yet many learners forget to save regularly. Hours of work can vanish due to a crash or power cut.
Courses reinforce habits like quick saving (Ctrl S) and setting AutoSave intervals. Small actions like versioning files are drilled into students so saving becomes second nature.
Why AutoCAD Training Improves Skills
Mistakes are part of learning, but they do not have to slow you down. Structured training blends tools, techniques and habits to make you more efficient. Whether you are a beginner or levelling up, Quadra Solutions has a path for you:
- Essentials for beginners building strong foundations
- Beyond the Basics for intermediate users ready to improve
- Advanced for those mastering expert techniques
By investing in training, you will avoid common pitfalls, speed up your work and build confidence. Start learning the right way and let AutoCAD become an asset, not a struggle.
For more information please contact us today!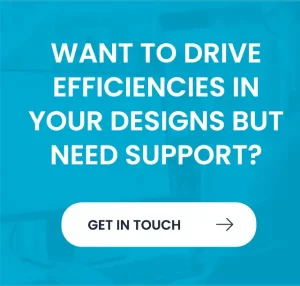





 in My Home or select Tools tab
in My Home or select Tools tab