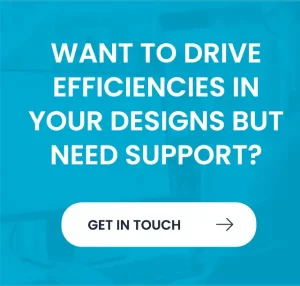To change units in Revit you will need to use the Project Units dialog to set project units.
- Click Manage tab
 Settings panel
Settings panel
 Project Units.
Project Units.
- In the Project Units dialog, select the discipline.
- Select the value in the Format column to change the display value for that unit type.
The Format dialog displays.
- Specify Units, if necessary.
- For Rounding, select an appropriate value. If you select Custom, enter a value in the Rounding increment text box.
- If you require Unit symbol, select an appropriate option from the list.
- Optionally select:
- Suppress trailing 0’s
Once selected, trailing zeros do not display (for example, 123.400 displays as 123.4).
- Suppress 0 feet
When selected, does not display the 0 foot value (for example, 0’ – 4” displays as 4”). This option is available for Length and Slope units.
- Show + for positive values
- Use digit grouping
When selected, the Decimal symbol/digit grouping option specified in the Project Units dialog is applied to the unit value.
- Suppress spaces
When selected, suppresses spaces around feet and fractional inches (for example, 1’ – 2” displays as 1’-2”). This option is available for Length and Slope units.
- Suppress trailing 0’s
- Click OK.
- Click Manage tab
Please note: Changing Units in Revit changes the display of units in the project but will not change the names of families loaded into the project. For example a wall type with the name “4” Masonry” will not change when the project units are changed to metric.
Enroll for Quadra Solutions’ Revit Architecture Fundamentals course for a thorough understanding of Autodesk Revit. Designed for architects and beginners, this three-day program covers essential skills, enabling you to create 3D architectural models. Perfect for those seeking a comprehensive grasp of Revit’s fundamentals, including unit adjustments.