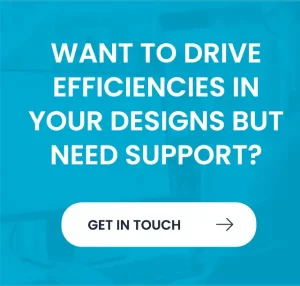Have you encountered problems printing to PDF in Autodesk Revit? It seems to freeze and not continue with the print command? Does it want to create numerous files in an unbreakable script, even though you have specified ‘Combine multiple selected view/ sheets into a single file’?
This is currently an ongoing issue, which has been confirmed with the Autodesk development team. But within this blog, we have suggested a couple of workarounds which can help you get everything running smoothly.
Issue:
Users reported that in Revit 2016 R2 and newer, print to PDF by the Adobe PDF driver may return the following results:
- The PDF file will be generated after an unusually long time.
- No PDF files will be created.
- A PDF file will be created for the first print job, but no PDF files are created for subsequent print jobs in the same session.
- The progress bar in the dialog box stops/ hangs.
- The dialog box will be unresponsive.
- PDF files can only be created one sheet at a time.
Additional Information:
When printing large sets of views, the first views are processed, but eventually, the Adobe Acrobat processing dialogue stops updating, even after Revit has finished sending all of the views to the printer.
Note: While this was originally reported as an issue specific to the Adobe Acrobat printer, there have been some reports of similar behaviour with Bluebeam PDF printer.
Workaround:
To resolve the issue, use one of the following workarounds:
Option 1: Use keyboard shortcut CTRL+P to enter the print dialog box
Option 2: Click Print Preview prior to printing
Option 3: Specify PDF Output directory; Do not “Prompt for File Name”.
- Open the “Printing Preferences” for the Adobe PDF printer. See details in Adobe Acrobat Help: Adobe PDF printing preferences (Windows)
- In the “Printing Preferences” dialog, click the Adobe PDF Settings tab.
- For Adobe PDF Output Folder, browse to a specific folder where you want PDFs to be created.
Note: Make sure that the “Prompt for Adobe PDF filename.” and “Rely on System Fonts” options are NOT selected.
- Click OK.
For Bluebeam PDF printer: In the Bluebeam Administrator Printer tag, uncheck the “Prompt for File Name” checkbox.
Option 4: Use a different PDF printer. Revit: PDF export/print options
Option 5: Run a Repair install of Revit from the Control Panel > Programs and Features.How to reinstall or repair your Autodesk product
To further develop your knowledge in Autodesk Revit’s features and functionalities, you should consider enrolling in a course that will help you sharpen your skill set.
By enrolling in the Revit Collaboration Tools course presented by Quadra, participants will gain valuable knowledge and techniques to improve their productivity when working with a team. Whether collaborating within the same firm or with other firms and disciplines, this course equips professionals with the tools they need to effectively communicate and coordinate with others.
For more information please contact us today!