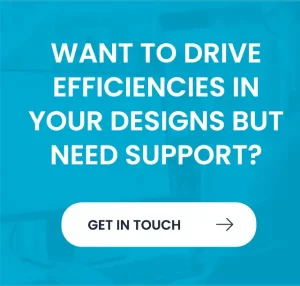Hello and welcome to this demonstration of eCADSTARs Intelligent PDF. In this video we will output an intelligent PDF from an 8 page schematic using eCADSTAR. This feature is available from eCADSTAR’s 2020 release.
Here in my design tree you will see I have an 8 page schematic open containing lots of information to process into a PDF.
I go to File>Print and eCadstar’s print dialogue appears.
In the output box select PDF to enable eCADSTARs Intelligent PDF dialogue.
There are three tabs full of options enabling you to customize what information from your design you would like to output.
The first tab has basic settings and options. We need to select PDF and specify a library path and name. This is also where you can specify the size, orientation and scale of the output and there’s additionally checkboxes here for options for outputting not fitted components, and not connected pins and net nodes.
In the PDF settings tab in the annotation settings we can select to output hierarchical blocks and this is where you can specify what properties you would like to output. There are lots of options to choose from allowing you to really customize the information displayed on the intelligent PDF. You can specify what attributes you want to display when you click on a component, pin or net, allowing you to choose how much detail you would like to display.
The bookmark section allows you to output a navigation panel in the PDF which when selected will center and zoom the object. You can also choose to compress the file size.
In the target data tab select what pages of your schematic you would like to output. I am going to select them all and let’s see how eCADSTAR handles processing all of this information.
I now navigate to the file path I have specified and open the intelligent PDF I have just created. You will notice eCADSTAR has compiled all the pages into one document. On the left-hand side, you will notice the Bookmark navigation panel with headers to each page, component, component pin and nets. When I click on a reference designator you can see how the PDF has now focused in on that component, we can take this further and focus in on each individual pin. You can also navigate through your net list.
When I click on the component, component pin, or net you can see the attributes I have chosen are displayed.
Thank you for watching and I hope you’ve enjoyed this insight into eCADSTAR’s Intelligent PDF.